E-rubric. We evaluate ourselves online!
- Elena Sánchez Jiménez de Cisneros
- 10 ene 2021
- 5 Min. de lectura
Hello everybody again!
In this new post we are going to talk about a new resource.
As you know, evaluation is very important in the teaching-learning process and must always be present in all the proposals that we bring to the classroom. Customizing our own rubrics for each of the didactic units requires time and a huge waste of paper, or many files that take up space on our computer; therefore, today we present the e-rubric.
What is an e-rubric?
The rubric is an attempt to outline consistent evaluation criteria. It allows teachers and students alike to evaluate complex and objective criteria, in addition to providing a framework for self-assessment, reflection and peer review online.
How to access?
Before accessing the tool if it is the first time we have to register:
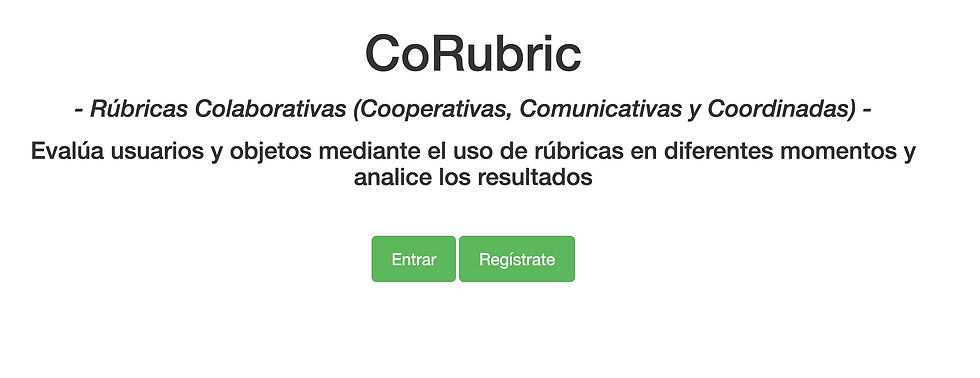
There are three ways to register, each creating a different and independent account. It is convenient to always use the same one, otherwise it may be the case that we have three accounts with different personal spaces and rubrics.
1. Email account: Register in the tool by email (although we enter the email of our google account, we will be creating a different account than the third registration model).
2. Facebook account: This option allows us to federate our tool's account with our Facebook account.
3. Federated Account: Register in the tool by federating it with our Google account. This registration method allows us to enter directly if we have any internet tool open that uses google as access (Gmail email and all google tools, etc.).

Once you enter to your account you will always find this personal space:

Create a rubric:
If you want to start the rubric from scratch, you would have to go to the home page and press the button "+ Create Rubric" indicated in the image.

The options for creating / modifying the rubric offered by the tool are those shown in the following images:

The following images show the advanced editing options and the characteristics of the rubric:

Possibilities of the E-Rubric
Below, we are going to explain all the options that it offers:
1. Do you want to be evaluated? This option allows users to rate the administrator or creator of the rubric.
2. Do you want to evaluate? This option allows you to evaluate in this rubric.
3. Maintain anonymity among reviewers. The evaluators cannot see each other; and therefore all evaluations are anonymous
4. Annotations. It allows the option of making annotations in each of the elements of the rubric (competence, indicators and evidence).
5. Observations. When we evaluate we can have a space to explain the meaning and the reasons. If it is not activated it is not displayed and you will not be able to write your qualitative observations.
6. Private. This option allows you to make your rubric design public or not in the Corubric database. It only allows users to publish the design or the evaluations made.
7. Self-evaluation. The evaluator can only see, record and evaluate himself. The administrator can see, annotate and evaluate all.
8. Do you want to use the statuses to evaluate the same person more than once? It allows the option of creating several statements, as much as are necessary to evaluate the same person with the same rubric.
9. Show average of group results. This option allows to show the mean of the group evaluated as a whole comparing it with the individual evaluations. If you do not activate it, users will not be able to compare their evaluations with the rest of the group.
In the evaluations area you can share a link to add evaluators directly to evaluate specific users:
Administrators can edit the rubric
In principle there is only one administrator or creator of the rubric with all the privileges, but this can change the role to all users with the following roles: evaluated, evaluator and administrator. In the event that you assign an administrator role to one or more users, they can modify the contents of the rubric and some roles as selected later. In this case, this option allows other administrators to edit the rubric.
Administrators can Activate / Deactivate the rubric
This option allows you to activate or deactivate the rubric. When you deactivate rubrics, evaluations are lost; therefore, the system asks you before proceeding. If you want to save the rubric and the assessments, make a copy of the rubric or an export of the assessments before editing again.
Administrators can Copy the rubric
This option allows guests to be administrators to make a copy of the rubric.
Administrators can change the Privacy of the rubric
This option allows guests to be administrators to change the privacy option of the rubric.
Administrators can enter the Members area
This option allows guests to be administrators to enter the members area and change their roles.
Administrators can change the status of the rubric
This option allows guests to be administrators to change the rubric status (s).
Do you want to evaluate?
This option allows you to evaluate in this rubric
Evaluators can export annotations and results
This option allows guests to be administrators export annotations and rubric results
Evaluation levels
And for finally, we are going to explain about the evaluation levels in the rubric:
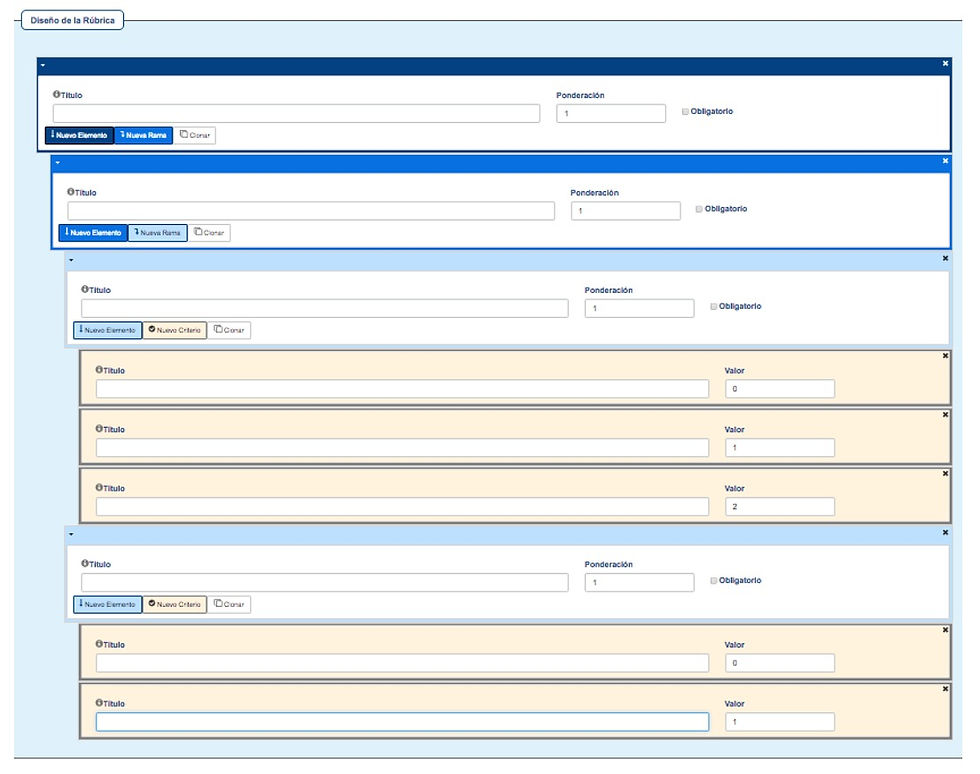
As you can see in the previous image, the rubric allows us up to four levels when designing. The levels are hierarchical and inclusive. That is, the first level called Element (dark blue color) can be considered as a competition, within it you can add New Branch or indicator to measure (light blue color), and within this New Branch or indicator you can open another New Branch (light blue) or evidence. Within each evidence we can choose the level of achievement of each evidence (vanilla color).
In the example of the previous image, the spaces are empty: Element within which there is only one indicator, with two evidences. For the first evidence we have chosen three levels of achievement and for the second we have selected two levels.
If we click on New Element (dark blue) another section will open with its indicators, evidence and achievement levels.
Consequently, this is the progression when designing a rubric:
- First, it allows adding a first level to evaluate a competence. So this level of dark blue can be chosen as many as skills you consider appropriate. If it is an analytical rubric it would have only one Element, an analytical rubric can also be considered the competence, the title of the rubric and choose as many sub-competencies as Elements you want to create.
- In the next position it allows you to add as many indicators as you consider this competence has.
- In the third level, it allows you to add as many evidences as you consider the indicator in which it is included.
- And the fourth level, where you choose the level of achievement of each of the evidences, which may or may not have the same number of boxes or levels and weight.
Hopefully you found today's entry interesting.
But before saying goodbye, we are going to leave you a link of resources to evaluate with very interesting ICT.
Here, our example. We have created the e-rubric for teacher’s self-evaluation! You can access using two different ways: with the QR code or the link.

https://corubric.com/index.php?r=rubric%2Fregister&id=14750&k=djovo06r2z08rn0jq7awtfl6gzxtoi
See you in the next post! Thank you for your time



Comentarios